If you’re all set to start your website journey with WordPress, you’re at the right spot! This guide will walk you through the process of setting up WordPress with the help of Softaculous and cPanel from Hosticky.com. No matter if you’re new to this or have some tech knowledge, we’ve got you covered. With clear and simple instructions, you’ll have your WordPress site up in no time. Let’s dive into the exciting world of website creation!
Table of Contents
How to Install WordPress using cPanel and Softaculous by Hosticky.com
Getting WordPress up and running is a breeze with Softaculous and cPanel by Hosticky.com. Follow these easy steps to get started:
Accessing cPanel
- Log in to your Hosticky.com account.
- Go to the cPanel dashboard. (You’ll usually find it in the “Hosting” or “Services” section.)
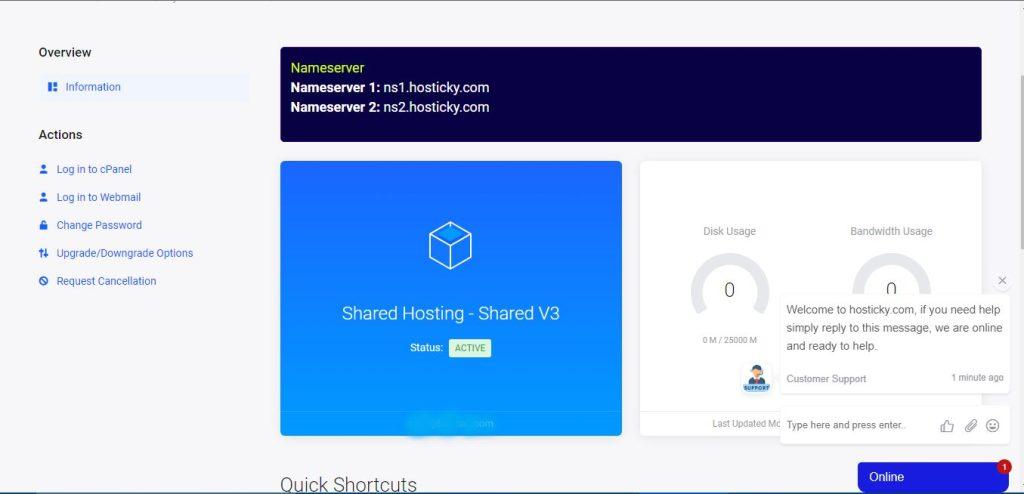
Finding Softaculous
In the cPanel, scroll down to the “Software” section and look for the “Softaculous Apps Installer” icon.
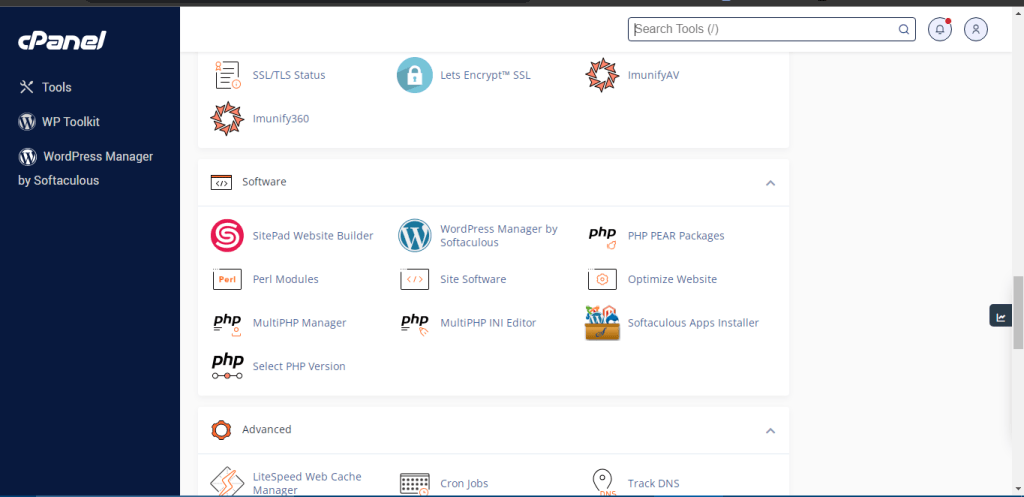
Starting the Installation
- Click on the “Softaculous Apps Installer” icon.
- Look for the WordPress logo and give it a click.
- Hit “Install Now” to begin the installation.
Setting Up Configuration
- Choose the protocol you want to use. If you have an SSL certificate, go with “https://” for added security.
- Pick the domain where you want to set up WordPress from the drop-down menu.
- Leave the “In Directory” box empty to install WordPress right on the domain.
- Put in a name and description for your website. You can always change these later on.
- Create an admin username and a strong password for security.
- Add your admin email – this is where important notifications will come.
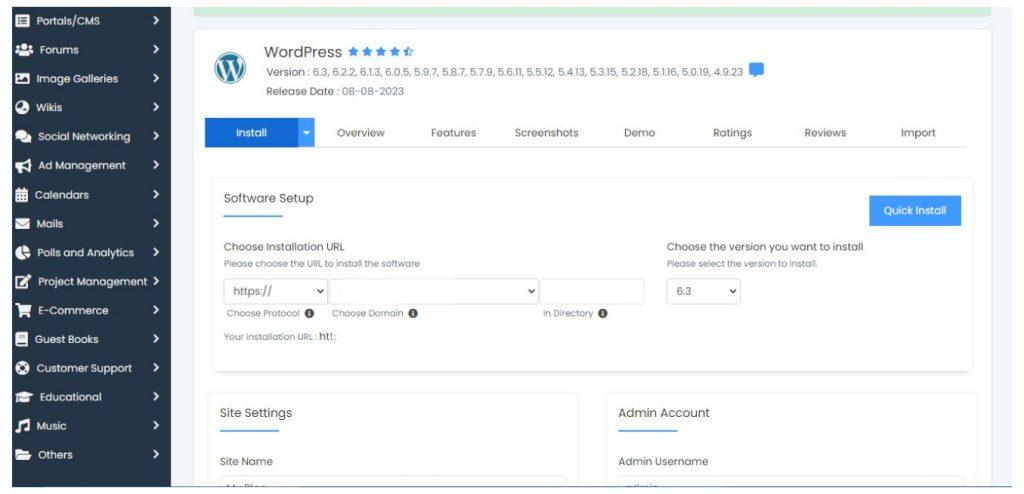
Advanced Options
- Choose the language you want for your WordPress site.
- Select a theme that you like. Don’t worry, you can customize it later.
- For extra security, think about installing the “All In One WP Security & Firewall” plugin.
Completing the Installation
- Double-check your configuration settings to make sure everything’s correct.
- Click “Install.”
- Softaculous will do the rest and install WordPress on your chosen domain.
Frequently Asked Questions (FAQs):
How long does it take to install WordPress using Softaculous?
The installation process is quick and usually takes just a few minutes. Softaculous makes it super easy.
Can I change my WordPress theme after installing it?
Absolutely! You can change themes anytime through the WordPress dashboard. Try out different themes to find your favourite.
Do I need to install security plugins?
While it’s not a must, using security plugins like “All In One WP Security & Firewall” adds an extra layer of protection to your site.
What if I forget my admin password?
No worries! You can easily reset your admin password by clicking the “Forgot Password” link on the WordPress login page.
Can I install WordPress in a subdirectory?
Yes, you can. But for a smooth experience, it’s best to install WordPress right on your main domain.
Is Softaculous good for beginners?
Definitely! Softaculous makes the process easy, even for beginners. No coding or tech skills are needed.
Conclusion:
Congratulations! You’ve successfully learned how to easily install WordPress using Softaculous and cPanel from Hosticky.com. With this guide, you’re all set to create your website and share your ideas with the world. Remember, Hosticky.com’s user-friendly interface and the power of Softaculous make website creation a breeze. Happy building!
